The best ways to format an external drive for Windows and Mac. Compare the different options for formatting an external hard drive to work with Windows and Mac. And, no: the answer isn't always FAT32. Fortunately, there is a file system (actually two, I’ll explain) that you can format your flash drive to be fully compatible with Mac and PC. In other words, you can access the drive and transfer data without any hassles. That file system is — exFAT. If you're moving it between Mac and Windows, you want to format your flash drive with the FAT32 filesystem. It shouldn't matter whether you format it on your Mac or on a Windows machine. To do it on the Mac, plug in the flash drive, and open Disk Utility (in your /Applications/Utilities folder).
To format a flash drive on a Mac, plug in the drive and open the 'Applications' folder, the 'Utilities' folder and then 'Disk Utility.' Your flash drive should be listed in the left menu. Use Disk Utility to Format USB Flash Drive on Mac The simplest way to format a disk in Mac OS is to simply use the Disk Utility since it is the Mac’s built in disk maintenance tool. To format USB drive on Mac using this method, all you need to do is plug in the USB device into your Mac and select it from the Disk Utility’s sidebar menu.
Summary: This article tells how to format a USB flash drive on Windows 10/8/7 and Mac when you want to reformat a new or second-hand removable storage device to make sure it doesn’t contain any malicious files or fix the logical errors.
What is Formatting?
Formatting is the fastest way to prepare the USB flash drive for the initial use. It wipes all the data stored on your flash drive and allows full use of the storage capacity. Meanwhile, it also creates a filing system that can help organizes your data on Windows or Mac.
Which File System Should I Choose for a USB Flash Drive?
Best torrent client no ads. We can’t talk about formatting without talking about file system as it differs when we are using the different computers; the common file systems are FAT32, exFAT, and NTFS for Windows, APFS, HFS+, and exFAT for macOS, here we will only talk about the most common file systems when formatting a USB flash drive:
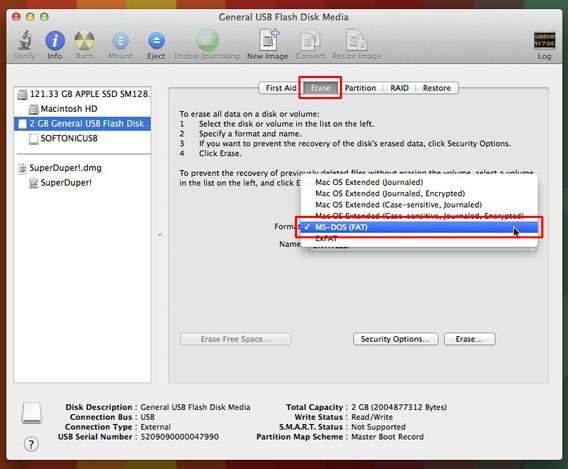
- FAT32: It’s compatible with all major operating systems and uses less memory usage. But it cannot handle single files larger than 4GB and has a limited partition size (up to 32GB).
- NTFS: It can create partitions larger than 32GB and read/write files larger than 4GB. Besides, it supports on-the-fly file encryption. The disadvantage is that the Mac computer can only read the data from the NTFS drive.
- exFAT: It provides an unlimited file and partition size. It serves no matter the Windows or Mac users who want to work with files larger than 4GB.
We strongly recommend that you use exFAT, which is considered the best choice for both Windows and Mac computers, whereas the exFAT file system works better than FAT32 and can handle the file size up to 16GB.
How to Format a USB Drive on Windows 7/8/10?
After deciding which file system you are going to apply, let’s explore the formatting methods. Generally, On Windows 10, 8, 7, there are some common ways you can format a USB flash drive.
Method 1: Format a USB Flash Drive Using File Explorer
This is the easiest way with which many users are familiar. Refer to the following steps to learn how.
Step 1: Connect your USB flash drive and open press Win key + E to open File Explorer.


Step 2: Right-click on the drive and choose the Format option.
Step 3: Expand the File system drop-down menu and select the exFAToption.
Step 4: Click on the Start button.
Note: Uncheck the Quick Format means full format; it goes with a thorough scanning and wiping your data on the USB flash drive, you will have no chance to get back your data after using this option.
Method 2: Format a USB Flash Drive Using Diskpart
Using diskpart to format a USB flash drive is another useful method, and even it works for the computer user who has no exFAT options in File Explorer or Disk Management. However, the user should select the correct volume before carrying out a quick or full format on your USB flash drive:
Step 1: Enter Command Prompt in the search bar and then right-click it, choose Run as administrator.
Step 2: Enter below-written commands in the same order and same diskpart window:
- diskpart
- list volume
- select volume NUMBER (Replace NUMBER to the exact number of your USB flash drive)
- format fs=exFAT quick (Don’t enter quick if you want a full format)
Note: Replace exFAT if you choose another file system, for example, enter the command format fs=fat32 to format the USB flash drive into FAT32 format.
Method 3: Format a USB Drive Using Disk Management
This is a method similar to the one performed by using File Explorer, and here are the steps you can follow:
Step 1: Press Win + Q, type in Disk Management and open it.
Step 2: Right-click on the desired USB flash drive and select Format.
Step 3: Select exFAT from the File System drop-down menu.
Step 4: Click on the OK button.
Method 4: Format a USB Flash Drive Using PowerShell (Windows 10 Only)
PowerShell is a task and configuration management platform which was first appeared in 2006; it’s powerful than Command Prompt that can be used to automate many different system administration tasks, and of course, for formatting a USB flash drive:
Format Flash Drive For Mac
Step 1: Right-click on the Start menu at the lower-left corner and choose Windows PowerShell(Admin).
Step 2: Enter the following command to view the USB flash drive you want to format:
- Get-Volume
- Format-Volume -DriveLetter F -FileSystem exFAT (Replace F to the exact drive letter of your USB flash drive)
Note: In this method, you should note that after entering the format command, it goes to format the USB flash drive to exFAT directly, and if you want a FAT32 drive, just replace exFAT to FAT32, that’s all.
Format Flash Drive For Use On Mac And Pc Free
How to Perform a USB Drive Format on Mac?
Reformatting a USB flash drive in exFAT on Mac is easy than you imagine; we should thank the Disk Utility that can make the reformatting easy to complete; Likewise, follow with the same steps if you would like to reformat an SD card, internal or external hard drive:
Step 1: Connect the USB stick to the PC with one of the USB ports and then press Command + Space to search Disk Utility.
Step 2: After selecting the drive on the left part of the Disk Utility window, click on the Erase button lying at the top of the window.
Step 3: Now, select exFAT from the drop-down menu of the Format.
Step 4: Click the Erase and wait for the reformatting process to complete.
Note: Please back up your data before the formatting of your USB flash drive as Erase will wipe all of the stored data!
What if you were not intended to format the USB flash drive, and there are lots of the vital photos, videos, documents, or any other files stored on the drive that have been lost due to the reformatting. What should we do to retrieve lost data? Don’t worry, a quick format won’t cause all of the data to lose, the file contents still exist on the USB flash drive, and you will have a big chance to get back your data as soon as you launch the third-party data recovery program – Bitwar Data Recovery to perform a full scan.
Recover Files From a Formatted Drive Using Bitwar Data Recovery
No matter how carefully or gradually backing up the USB flash drive, the data loss is still inevitable, such as the USB flash drive turns to a RAW drive suddenly, or you might unplug the drive without safely removing from the computer; moreover, the backup files are out-to-dated when the accident happens.
We have experienced many of the users encountered the same frustrating issue that causes the works to stop, and most of them finally chose to start the work again as they didn’t know how to restore the data. Right now, you’ll be all set if using Bitwar Data Recovery with the steps below:
Step 1: Go toBitwarsoft Download Center to download and install Bitwar Data Recovery.
Step 2: After completing the installation, open the Bitwar data recovery software and then select the formatted USB flash drive.
Step 3: Choose a recovery mode. We strongly recommend you choose the Quick Scan for the first time since this mode scans the whole drive in just a few minutes. However, if this mode can’t work to find your data, try with the Deep Scan mode next time.
Step 4: Choose the File types and then press the Scan button.
Step 5: Double-click on wanted files to preview them. After that, click on Recover to save the files to a safe place.
Format Flash Drive For Mac And Pc 2018
Note: Please be careful not to save the recovered files to the formatted USB flash drive. The reason is to prevent the data from being overwritten again.
Conclusion
Like many other storage devices, The USB flash drive can be easily failed without any concerns. There are many possible causes behind the happening of this accident, such as the unstable flash chip, disconnect the USB flash drive before safely removing from the computer, virus attack, or Trojan infection. Some of the failures are just logic errors that can be fixed easily by reformatting the drive. Some failures prove that your USB flash drive was physically damaged, and that means you may have to consider buying a new one.
If you purchase a brand-new USB flash drive and want an initial usage or the USB flash drive has encountered any logic errors as told, this article serves you very well, as it tells how to format a USB flash drive with different methods on Windows or Mac. What if there were vital data stored on the USB flash drive, it is suggested to retrieve the data using Bitwar Data Recovery before starting the formatting.

Follow with the steps mentioned above and hope that you can finally reformat the USB flash drive or get back the wanted data.
How useful was this post?
Click on a star to rate it!
Average rating 4.9 / 5. Vote count: 11
No votes so far! Be the first to rate this post.
Previous Article
How To Solve This Build Of Windows Will Expire Soon? Summary: This article tells how to format a USB flash drive on Windows 10/8/7 and Mac when you want to..Next Article
Best Free Online PDF Converter On Windows! Summary: This article tells how to format a USB flash drive on Windows 10/8/7 and Mac when you want to..About Bitwar Data Recovery
3 Steps to get back 500+ kinds of deleted, formatted or lost documents, photos, videos, audios, archive files from various data loss scenarios.
Learn MoreTo do it on the Mac, plug in the flash drive, and open Disk Utility (in your /Applications/Utilities folder). The drive should appear in the list on the left of the DU window.
Select the drive, then click the Erase tab. On that tab, select MS-DOS (FAT) as the volume format, choose a disk name if you want to, then click Erase, and wait.
That said, if your drive just 'didn't work any more' after a while, it may be faulty and it's possible that re-formatting it won't help. (All flash drives do have a finite number of read/write cycles before they don't work reliably any more, too, although it's unlikely you've reached that limit through normal usage.)
Aug 23, 2008 1:22 PM
