- Minitool Partition Wizard Full Free
- Minitool Partition Wizard Windows Xp 32 Bit
- Minitool Partition Wizard Xp 32 Bit Download
- Minitool Partition Wizard Xp 32 Bits
On January 14, 2020, Microsoft has ended its support for Windows 7, trying to push Windows 7 users to upgrade their computers to Windows 10. A certain number of Windows 7 users still choose to stay with Windows 7 as their computers are too old to install Windows 10. For these Windows 7 users, choosing a reliable Windows 7 partition manager will be vitally important to keep their computer alive.
On this page, you will learn three Windows 7 partition managers - 1. EaseUS Partition Master; 2. Windows Disk Management; 3. Diskpart CMD. You can pick up anyone and follow its tutorial steps to reallocate Windows 7 disk and optimize the computer performance without any obstacles.
It is full offline installer of MiniTool Partition Wizard for windows 32/64 bit. Oct 9, 2017 - MiniTool Partition Wizard Technician 9.1 Bootable ISO Download for PC. This would be compatible with both 32 bit and 64 bit windows. MiniTool Partition Wizard Home Edition is a really useful, powerful and easy to use disk management app. For average users to manage basic disks including disk check, hard drive repartition and file system conversion. Support Windows XP, Windows 7, Windows 8/8.1 and Windows 10 (all editions, 32/64 bit). MiniTool Partition Wizard Free free download, safe, secure and tested for viruses and malware by LO4D. MiniTool Partition Wizard Free for Windows XP, Windows 7, Windows 8 and Windows 10 in 32-bit or 64-bit. Resize partition for Windows XP 32 bit system with the best partition manager - MiniTool Partition Wizard. Partition Windows XP 32 bit system with the best partition manager on the market As the best partition manager, Partition Wizard can offer you a safe, easy and fast partition management experience. MiniTool Partition Wizard Crack 12 + Keygen (32/64 Bit) Free: MiniTool Partition Wizard is a rich partition tool, created to optimize disk usage and protect computer information. It is offered with.
Quick Access to Resizing a Windows 10/8.1/8/7 Disk
How Do I Resize a Partition in Windows 7
'Does anyone know if Windows Disk Management will work on Windows 7 after Windows 7 support ended? I recently got a notice from Windows, warning that my Windows 7 computer C drive is out of space. I have assigned 30GB for my C drive. Now I want to extend C drive. How do I resize a partition in Windows 7? The total capacity of my hard disk is 180 GB. Please help!'
Why Need to Resize Partition on Windows 7, Windows 8 or Windows XP
The reasons why to have a Windows 7/8/XP partition manager to manage the disk are various, including:
- Low disk space error on C drive or C drive is out of space
- Windows 7/8/10 requires more space to reinstall Windows OS, install applications and applications on C drive
- Some Windows 7 users prefer to keep the old system and spare some space to create a new partition to install Windows 7/8/10 and have a dual-boot system.
What Is the Best Free Partition Manager in Windows 7
Speaking of Windows 7 partition manager, some of you may come up with Windows Disk Management. Some people would recommend the Diskpart CMD command. As for some experienced and advanced users, they may recommend a third-party partition manager software like EaseUS Partition Master for you to try.
But which one is the best Windows 7 partition manager? Our recommendation is third-party partition manager software.
Best Free Partition Manager for Windows 10/8/7/XP
Many people want to get the best free partition manager to manage their hard disk, including resizing a partition. If you are one of them, EaseUS Partition Master is for you. EaseUS Partition Master software now also supports dual boot Windows 8 and Windows 7, go to download it and try.
Pros: Download bluestacks uptodown.
Minitool Partition Wizard Full Free
- Supports to resize partition, extend, shrink, and even merge partitions for free using 'Resize/move' or 'Merge partition' feature.
- Supports to format, delete, create partitions for free.
- Supports to delete all partitions on a disk by one-click.
- Supports to convert disk to MBR/GPT, convert partition to primary/logical, convert FAT32 to NTFS for free.
- Supports to convert disk from Basic to Dynamic or vice versa.
- Supports to wipe data on disk in one click.
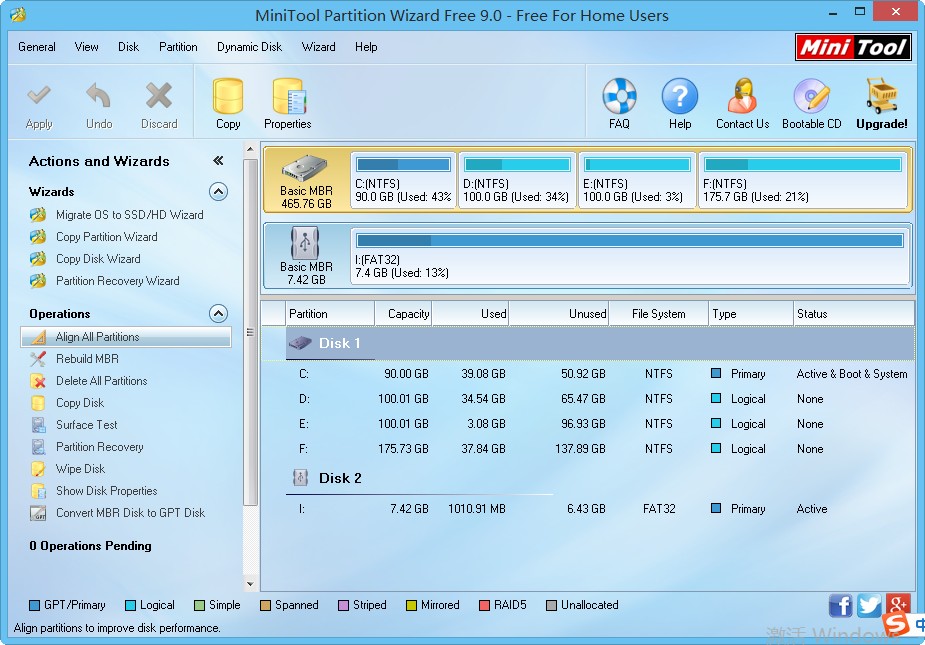
Cons: It only supports disk and partition management on Windows OS.
You can also apply EaseUS Partition Master Free as a free Windows 10 partition manager to manage partitions in Windows 10.
Tutorial - How to Manage Partition on Windows 7/8/XP with EaseUS Partition Manager
It is safe and easy to use EaseUS Partition Master Free to extend or shrink partitions on Windows 7/8/10 and Windows XP/Vista.
Here we'll show you how to use Windows partition manager software - EaseUS Partition Master to extend or shrink Windows partitions on your own in Windows 7:
Download avast antivirus for windows 10 free. Step 1. Launch EaseUS Partition Master
Step 2. Add space to the System C drive
1. Shrink partition and leave unallocated space for extending C: drive:
- Right-click on a partition next to the C: drive and select 'Resize/Move'.
- Drag the end of the partition that is next to the C: drive and shrink it, leaving unallocated space next to the system C: drive, and click 'OK'.
2. Right-click on the System C: drive and select 'Resize/Move'.
To add space to the C: drive, drag the system partition end into the unallocated space.
Step 3: Confirm to extend system C drive
Click the 'Execute Operation' button, it will list the pending operations, and click 'Apply' to execute the changes and extend the C drive.
Windows 7 Built-in Free Partition Manager - Disk Management
As for most Windows 7 users, Disk Management is no longer a new partition manager tool. It's pre-installed in Windows 7 and users can apply it to manage partition for free.
Pros:
- Supports to resize partition, extend, shrink, and even merge partitions for free.
- Supports to format, delete, create partitions for free.
- Supports to convert the disk to MBR/GPT.
Cons: It cannot extend partition when the unallocated space is not behind the target partition.
For example, if you try to extend partition E by using the unallocated space before partition E, you will see a warning, which means that if you continue, the basic disk will be converted to dynamic disk.

Minitool Partition Wizard Windows Xp 32 Bit
So there must be unallocated space behind partition E if you want to extend partition E using the 'Extend Volume' feature of Windows 7 built-in disk management. If there is no unallocated space behind partition E, EaseUS Partition Master can help.
Minitool Partition Wizard Xp 32 Bit Download
Tutorial: Extend Windows 7 Partition with Unallocated Space using Disk Management
Step 1. Right-click My Computer and choose Manage -> Storage -> Disk Management.
Step 2. Right-click on the partition that you want to extend, and choose 'Extend Volume' to continue.
Step 3. Set and add more size to your target partition and click 'Next' to continue.
Step 4. Click 'Finish' to complete the process.
Besides extending partitions, you can also delete, shrink partition using Disk Management:
- To delete partition: Right-click target partition and select 'Delete Volume' > Follow the onscreen guideline to finish.
- To shrink partition: Right-click target partition and select 'Shrink Volume' > Follow onscreen guideline to finish.
- To change partition drive letter: Right-click target partition and select 'Change Drive Letter and Paths..' > Follow onscreen guideline to finish.
Windows 7 Free Partition Manager - Diskpart CMD
Diskpart is another built-in tool for Windows 7 users to apply and manage disk partition for free. However, it's not secure to apply the command line to execute partition management operations for beginners. Any false operation would cause serious result.
Pros:
- Free to manage partition.
- Supports to format partition, extend partition, delete, create partition for free.
- Supports to convert disk to GPT/MBR, NTFS to FAT32.
Cons: Ahnlab mobile security.
- Not for beginners.
- Any false operation would cause serious results.
- It also doesn't support to extend a partition if the unallocated space is not behind the target volume.
Tutorial: Extend Windows 7 Partition Volume using Diskpart CMD
Step 1. Press Windows + X keys and choose 'Command Prompt (Admin)'.
Step 2. Type diskpart and hit Enter.
Step 3. Type list volume and hit Enter.
Step 4. Type select volume x and hit Enter. In my case, the target drive is Volume 1.
Minitool Partition Wizard Xp 32 Bits
Step 5. Type extend size =number and hit Enter.
If there is no adjoining unallocated space on the right side of the system drive partition, you'll receive an error message: There is not enough usable space for this operation. In this case, EaseUS Partition Master will be the best choice.
If you want to resolve other partition issues using Diskpart CMD, see also: Format Hard Drive using CMD, etc.
Conclusion
This page covers three reliable free partition manager for Windows 7 users to manage partition. If you prefer an advanced partition manager, EaseUS Partition Master is recommended.
Free Windows 7 Partition Manager FAQs
If you have other concerns and questions about Windows 7 partition manager, check the questions and answers below. You will find the desired answer.
1. How do I open partition manager in Windows 7?
- If you choose to use Windows 7 Disk Management, right-click My Computer > choose Manage > click Disk Management to open it.
- If you choose to use EaseUS Partition Master, install and launch EaseUS Partition Maser.
- If you prefer to use Diskpart, type cmd in Search, right-click Command Prompt and select to Open as Administrator > Type diskpart and hit Enter.
2. How many partitions can Windows 7 have?
- If your disk is with MBR style, you can have up to 3 primary partitions and one extended partition.
- If your disk is with GPT disk, you can create and have unlimited partitions on your computer.
3. How do I see hidden partitions in Windows 7?
If you mistakenly hide partition on your computer, you have two ways to show the hidden partition in Windows 7/8/10: 1. Using Disk Management; 2. Using EaseUS Partition Master.
For a detailed guide, refer to Find Hidden Partition for help.
